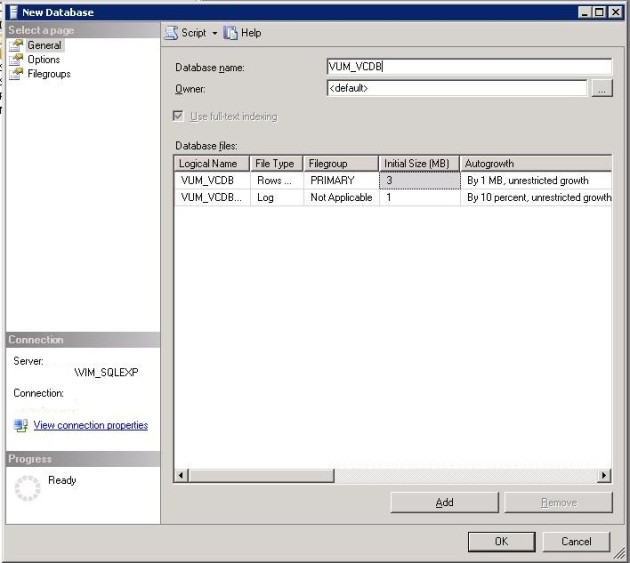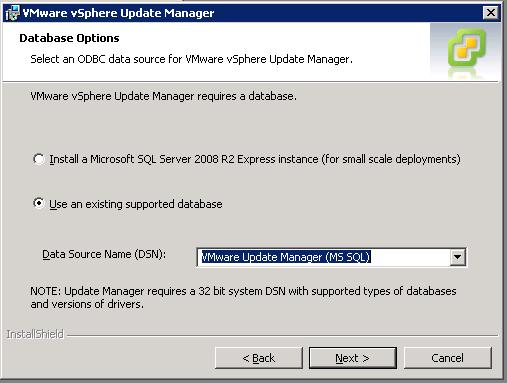Create a bootable WinPE boot disk to capture images using imagex
April 12, 2013 1 Comment
Here is a quick list of commands to create a basic WinPE bootable ISO image to use for capturing images of computers using imagex. First of all make sue that you have downloaded and installed the Windows AIK (Automated Installation Kit) on your computer which can be found here. Once the Windows AIK is installed run the ‘Deployment Tools Command Prompt’ form the Start Menu under ‘Microsoft Windows AIK’. In the ‘Deployment Tools Command Prompt’ run the following command which will create a folder on your C:\ drive called ‘winpe-bootdisk’ with all the necessary files to create the bootdisk:
copype.cmd x86 c:\winpe-bootdisk
The copy the winpe.wim base image to the c:\winpe-bootdisk\ISO\sources folder, renaming it to boot.wim
copy c:\winpe-bootdisk\winpe.wim c:\winpe-bootdisk\ISO\sources\boot.wim
Next you can mount the boot.wim image file to add any other tools that you want to include on the bootdisk. Once mounted the file system for boot.wim file can be found under c:\winpe-bootdisk\mount:
Dism /Mount-Wim /WimFile:C:\winpe-bootdisk\ISO\sources\boot.wim /index:1 /MountDir:C:\winpe-bootdisk\mount
If necessary copy any other tools you want to the boot.wim image e.g. imagex:
copy “C:\program files\Windows AIK\Tools\x86\imagex.exe” C:\winpe-bootdisk\mount\Windows\System32
You may also want to add additional packages or tools e.g. WSH (Windows Scripting Host) support
Dism /image:C:\winpe-bootdisk\mount /Add-Package /PackagePath:”C:\Program Files\Windows AIK\Tools\PETools\x86\WinPE_FPs\en-us\winpe-scripting.cab”
When you have finished adding stuff to the wim image unmount the boot.wim image and commit ther changes using the following command:
Dism /unmount-Wim /MountDir:C:\winpe-bootdisk\mount /Commit
Finally use oscdimg to create the boot disk ISO image
Oscdimg -n -bC:\winpe-bootdisk\Etfsboot.com C:\winpe-bootdisk\ISO C:\winpe-bootdisk\winpe-bootdisk.iso
After this you can burn the image to CD, and start using it! To capture an image of a computer using your new WinPE boot disk run the following command, where DRIVE_TO_CAPTURE is the name of the drive you want to cature and DESTINATION_FILE is the location and name of the wim file that you want to save the image to:
imagex /capture DRIVE_TO_CAPTURE DESTINTATION_FILE /compress fast verify
e.g.
imagex /capture E: D:\win7-corp.img /compress fast verify
References:
http://technet.microsoft.com/en-us/library/dd744533(WS.10).aspx
http://technet.microsoft.com/en-us/library/dd799303(v=ws.10).aspx