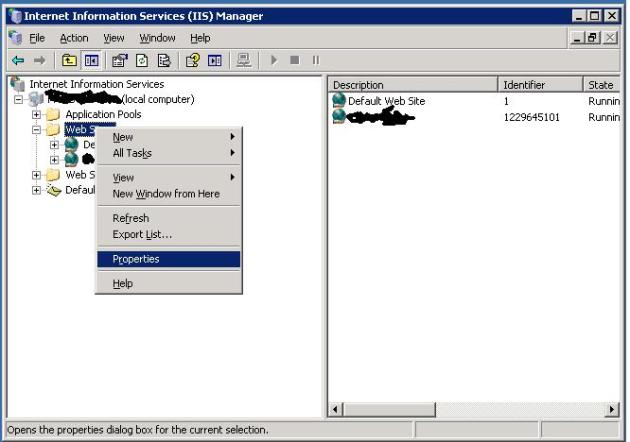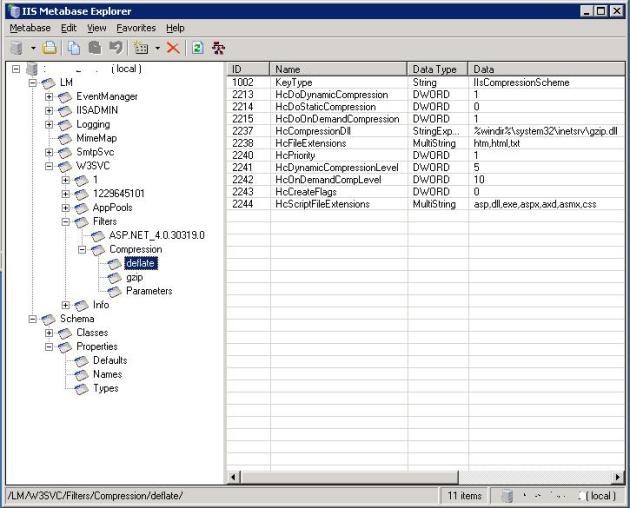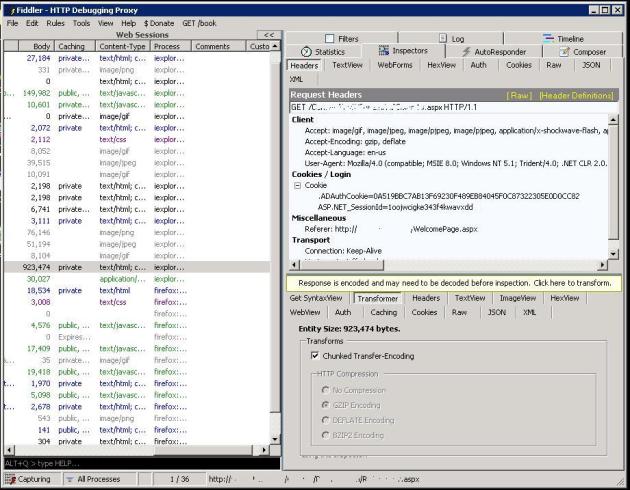Using and verifying HTTP compression on aspx pages in IIS 6
June 28, 2012 Leave a comment
Yesterday I was examining some performance issues with an in house web application over our wide area network. While a developer looked at the code I thought I would see what could be done with http compression. This particular application is hosted on IIS 6 which is unfortunate as there some improvements with http compression in IIS 7. Anyway to enable http compression for aspx or other associated web pages in IIS6 you need to do the following. Firstly enable http compression on the server by right clicking on the ‘Web Sites’ folder in IIS Manager and choosing properties:
Next, click on the ‘Service’ Tab and check the ‘compress application files’ and ‘compress static files’ tick boxes and then choose a limit for temporary files. Then click OK
Next, download and install the IIS 6 resource kit tools from Microsoft which can be found here. Once the tools are installed open ‘Metabase Explorer’ and navigate to LM, W3SVC, Filters, Compression, deflate. Add the file extensions you wish to compress to HcScriptFileExtensions, in this case aspx, axd, asmx and css. Then change the HcDynamicCompressionLevel to a value between 1 and 10, 1 for low compression with low CPU utilisation, and 10 for high compression with high CPU utilisation. Setting this to a high value such as 9 may not necessarily give that much higher compression than choosing 5, so be careful to choose a value which is a good balance between compression and performance. Then apply identical settings for HcScriptFileExtensions and HcDynamicCompressionLevel under LM, W3SVC, Filters, Compression, gzip
Save the configuration in IIS manager and then perform an iisreset from the command prompt.
You can verify the amount of compression you are are getting using a tool such as Fiddler or alternatively browser plugin Httpwatch.
To do this using Fiddler, download and install Fiddler and then run the program. Then access the website as normal, accessing some of the pages that you are attempting to compress. Once you have some entries in the ‘Web Sessions’ pane, click on the page you want to view the compression stats for in the list. The number in the ‘body’ column is the compressed size. In the bottom right section of Fiddler, click on ‘Transformer’ and you will see the compression type:
You will notice the yellow bar above the ‘transformer’ tab which says ‘Response is encoded and may need to be decoded before inspection, click here to transform’. Click on the yellow bar:
On this screen examine the ‘Entity Size’ which will be the original size of the page before compression. You can compare this to the body column to see the amount that the page has been compressed, in this case around a 27% saving on bandwidth.